
「オンライン飲み会で使いやすいアプリはどれ?」
「何時間でも無料なの?」
オンライン飲み会では、ビデオ通話ができるアプリなどが必要になりますが、どのアプリが使いやすいのかわかりませんよね。
そこで今回は、完全無料で利用できる【LINE・Skype・Zoom】の3つのアプリについて、以下の内容をご紹介していきます。
- おすすめオンライン飲み会アプリの比較
- 各アプリのビデオ通話の手順

ずっと無料で通話できるんでしょうか?

アプリによって時間の制限があるけど、無料で通話できるよ。
オンライン飲み会アプリおすすめ3社を比較
人気のオンライン飲み会アプリの【手軽さ・通話可能時間・最大接続人数・オプション機能】について、比較していきましょう。
| 手軽さ | 通話可能時間 | 最大接続人数 | オプション機能 | |
|---|---|---|---|---|
| LINE | ◎ | 無制限 | 200人 | エフェクト機能 |
| Skype | 〇 | 1回:4時間 1日:10時間 1ヵ月:100時間 | 50人 | 背景ぼかし機能 |
| Zoom | 〇 | 1対1:無制限 3人以上:40分/1回 | 100人 | バーチャル背景機能 |
SkypとZoomは通話時間の制限があるので、時間になったら1度通話を終了する必要があります。Zoomは40分と少し短いですが、かけ直せば何度でもビデオ通話が可能です。
Skypeもかけ直せばビデオ通話は可能ですが、1日・1ヵ月ごとの制限があるので、利用時間に注意してください。
それでは、各アプリのビデオ通話の方法や、オプションの設定方法についてご紹介していきます。
LINEを使ったオンライン飲み会の手順
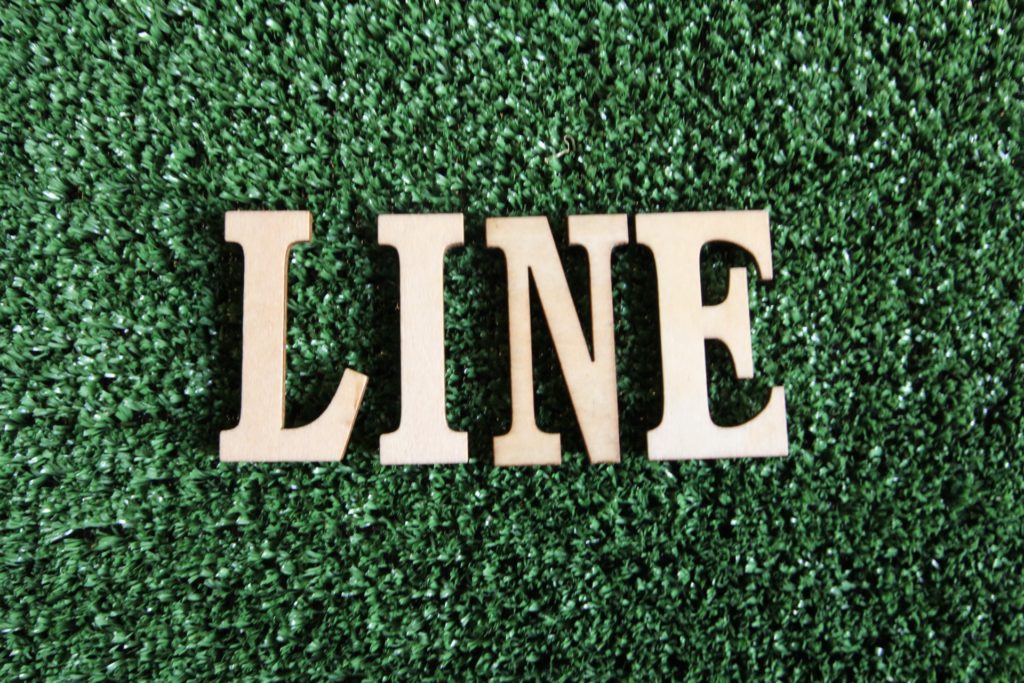
- LINEアプリをインストールする
- グループトークを作成する
- ビデオ通話をタップする
- エフェクト機能を利用する
1.LINEアプリをインストールする
オンライン飲み会で利用する端末に、LINEアプリをインストールします。
※LINEのグループビデオ通話を利用するには、全員の登録が必要となります。
2.グループトークを作成する
ビデオ電話を利用するために、グループトークかトークを作成しましょう。
1対1で利用する
- ホーム画面の「友だち」から相手をタップ
※トーク画面から複数人でビデオ通話したい場合は、右上の「三」のマークから「招待」をタップして、招待したい相手を選択してください。
複数人で利用する
- ホーム画面の「グループ」を選択し、「グループ作成」をタップ
- 相手を選択して「次へ」をタップ
- 「グループ名」を入力して「作成」をタップ
招待された人が「承認」することでメンバーに追加されます。
3.ビデオ通話をタップする
「電話」のマークをタップすると、音声通話とビデオ通話を選択することができます。スマホ版もPC版も同じ操作となっていて、登録から利用までとても簡単ですね。
4.エフェクト機能を利用する
LINEのビデオ通話では、2種類のエフェクト機能を利用することができます。
- スタンプ機能
- 背景変更機能
スタンプには、メイクアップ効果や顔を隠す機能があるので、「スッピンを隠したい」「顔は出したくない」という人にも便利な機能です。
変顔スタンプもあるので、友達とワイワイ盛り上がりたいという人にもおすすめのアプリです!
エフェクト機能利用方法
- ビデオ通話中の左下に表示される「顔」のマークをタップ
- 好きなスタンプを選択してタップ
Skypeを使ったオンライン飲み会の手順
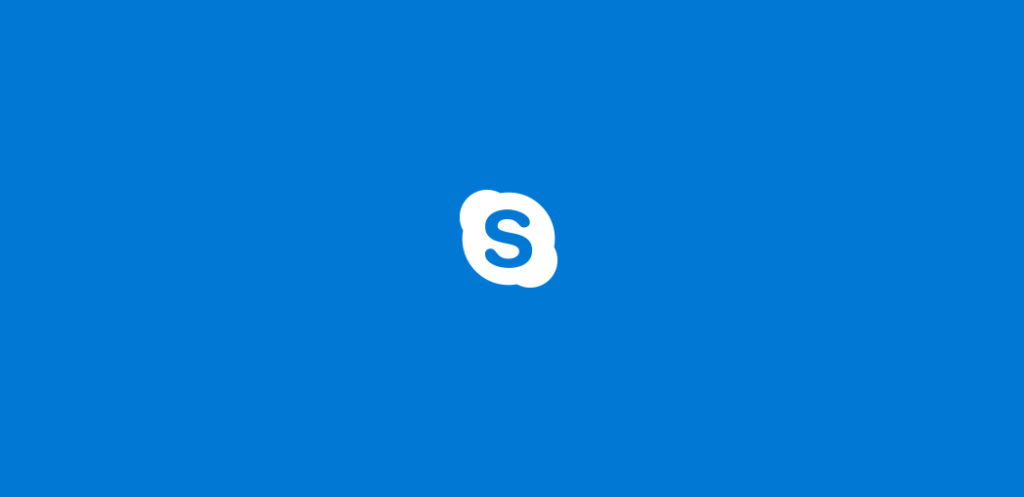
- Skypeをインストールする
- グループチャットを作成する
- ビデオ通話をタップ
- 背景ぼかし機能を利用する(PCのみ)
1.Skypeをインストールする
オンライン飲み会で利用する端末に、Skypeアプリをインストールします。
※Skypeのビデオ通話は、PCの場合アカウントがなくても参加することができます。
2.グループチャットを作成する
1対1で利用する
- チャット画面の「連絡先」をタップ
- 相手を選択する
複数人で利用する
- チャット画面の右上にある「□」マークをタップ
- 新しいチャット画面の「新しいグループチャット」を選択
- 「グループ名」を入力して次に進む
- 招待したい相手を選択して「完了」をタップ
3.ビデオ通話をタップ
「電話」のマークの隣にある「ビデオ」のマークをタップすると、ビデオ通話を開始することができます。
PC版も利用方法は同じなので、上記の方法でビデオ通話を利用してみてください。
4.背景ぼかし機能を利用する(PCのみ)
Skypeのビデオ通話では、2種類の機能を利用することができます。
- 背景ぼかし機能
- コメント入力機能
背景をぼかす機能では、「部屋を見られたくない」という人におすすめの機能。かなり制度が高いので、ぜひ利用してみてください。
コメント入力機能では、しりとりなどのゲームも楽しむことができるので、工夫してみてはいかがでしょうか。
背景ぼかし機能利用方法
- 画面右上の「…」をクリックして「設定」を選択
- 「音声/ビデオ」をクリック
- 「すべての通話で背景をぼかす」をオン
Zoomを使ったオンライン飲み会の手順
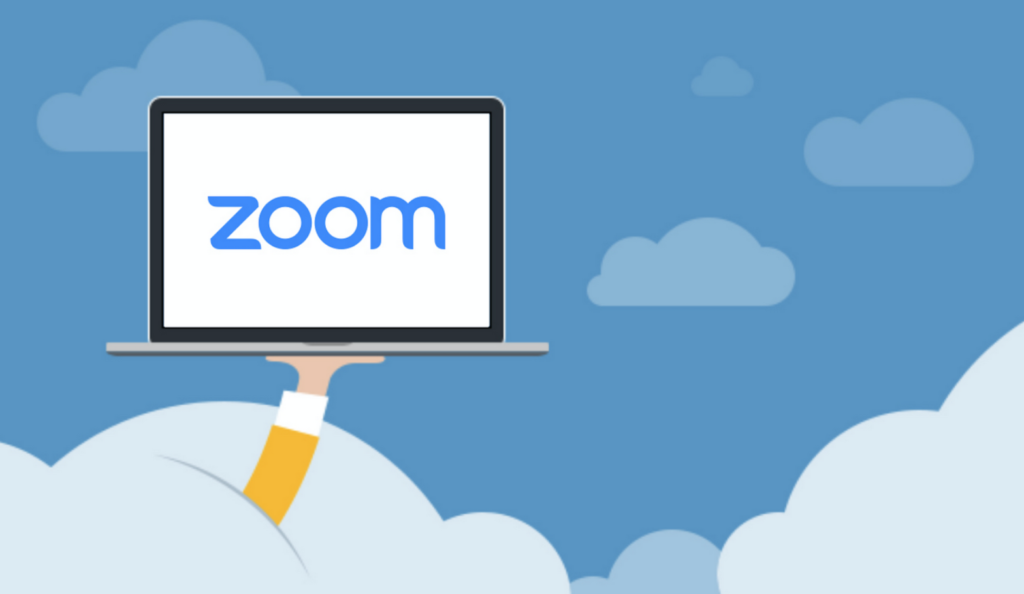
- Zoomをインストールする
- ミーティングをクリック
- バーチャル背景機能を利用する
1.Zoomをインストールする
オンライン飲み会で利用する端末に、Zoomアプリをインストールします。
※Zoomのビデオ通話は、アカウントがなくても参加することができます。(アプリのインストールは必要)
2.ミーティングをクリック
Zoomのビデオ通話は「ミーティング」という名称になっています。
すぐに開催したい場合
- ホーム画面から「新規ミーティング」をクリック
- 「コンピューターオーディオに参加する」をクリック
- 画面上部に表示される「ミーティングID」を招待したい相手に送る
決まった日にちに開催したい場合
- 「スケジュール」アイコンをタップ
- 開催する日にちなどの詳細を設定する
- 参加者に招待状を送信する
- 「スケジュール」をタップ
3.バーチャル背景機能を利用する
Zoomは会社でのリモート会議のツールとしても人気ですが、バーチャル背景で楽しくビデオ通話をすることも可能です。開催者がアカウントを持っていれば誰でも参加することができるので、面倒なアカウント登録がないというのが便利ですね。
バーチャル背景機能利用方法
- 設定画面から「バーチャル背景」をタップ
- 好みの背景を選択してタップ
関連記事:【初心者でも簡単!】オンライン飲み会のやり方と注意点
まとめ

今回ご紹介した3社はどれも無料でビデオ通話をすることができます。通話時間や接続人数、オプションなどに違いがあるので、使いやすいアプリを選んでみてくださいね。
通話料は無料ですが、Wi-Fi環境でない場合は通信量はかかってしまうので要注意。どれくらいの通信量がかかるのか気になる人は、以下の記事を参考にしてみてくださいね。

